You can open PDFs on a web page either within your web browser or in Acrobat or Reader. Find instructions specific to each browser below.
For this test, you need a PDF saved on your computer. In your web browser, do one of the following: Mac OS: Choose File Open (or Open File). Windows: Press Control+O. Click Browse. (Windows only) From the Files Of Type menu, choose All Files. Locate a PDF on your computer, select it, and then click Open. Reset MS Edge as default PDF Viewer. To repair damaged system, you have to purchase the licensed version of Reimage Reimage. Press Windows key + I to open Settings. Open Apps and select Default apps. Click the link Choose default apps by file type. Scroll down until you find.PDF entry and click on Edge next to it. PDF INFO & TEST FILE DOWNLOADING PDF FILES IN A WEB BROWSER Windows 95 Users To download the file directly from within Windows 95 using their Internet Explorer, right click on the hotlink and a pop-up menu will appear. Select the 'Save Target As.' Menu item and then you will be asked to identify a destination for the file on you local hard drive.
Note:
Each browser has its own settings to control how PDFs open from a web page. Acrobat and Acrobat Reader do not include a preference setting to open web-based PDFs. To change the display behavior, follow the instructions below for your browser, or see the browser documentation on how to control plug-ins or add-ons.
https://sarvizolag1986.mystrikingly.com/blog/catering-software-programs. Open Internet Explorer, and choose Tools > Manage Add-ons.
Under Add-on Types, select Toolbars and Extensions.
- Select All Add-ons from the Show menu in the Manage Add-ons dialog box.
Note:
If you do not see the Adobe PDF Reader add-on, try the other options on the menu. For example, on some systems, the add-on appears when you select Run Without Permission.
Click the Enable or Disable button (it toggles depending on the status of the selected add-on):
Enable sets the Adobe PDF Reader add-on to open PDFs in the browser.
Disable turns off the add-on so it does not open PDFs in the browser.
Select Adobe PDF Reader, and click the Enable/Disable button.For more information, see the Internet Explorer help topic Manage add-ons in Internet Explorer.
Microsoft Windows 10 will ship with two browsers: Internet Explorer 11 and the new Edge browser.
The Edge browser will be the default browser, and Internet Explorer 11 will be available to support legacy workflows. The new Edge browser will not have any support for ActiveX plug-ins. https://sarvizolag1986.mystrikingly.com/blog/windows-rdp-client. Therefore, the Acrobat/Reader plug-in won't work with Edge. For more information, see Change in support for Acrobat and Reader plug-ins in modern web browsers.
Use Internet Explorer 11 to open PDFs. To enable the Acrobat/Reader plug-in in Internet Explorer, see the steps in the previous section.
The Acrobat/Reader plug-in for Mozilla Firefox is based on Netscape Plug-In API (NPAPI), which is supported only till Firefox version 51. With Firefox version 52, support for NPAPI plug-ins is removed, and hence the current Acrobat/Reader plug-in will not work.
The Acrobat/Reader plug-in for Google Chrome is based on the Netscape Plug-In API (NPAPI) technology. Google announced that in April 2015 NPAPI plug-in support would be disabled by default in the Google Chrome web browser, with an override capability for advanced users. In September 2015, NPAPI support in the Google Chrome web browser was removed entirely.
For more information, see Change in support for Acrobat and Reader plug-ins in modern web browsers.
Note:
The Acrobat/Reader plug-in for Apple Safari is based on Netscape Plug-In API (NPAPI), which is supported only till Safari version 11. In Safari 12, support for NPAPI plug-ins is removed, and hence the current Acrobat/Reader plug-in will not work.
To view PDFs with Safari, you can do one of the following:
- Set Safari preferences to use Adobe Reader plug-in
- Disable AdobePDFViewer plug-in to use the default Safari PDF viewer
Set Safari preferences to use Adobe Reader plug-in to view PDFs
In the Preferences window, choose Security and then click the Website Settings button for Internet plug-ins.
Now select Adobe Reader in the list of plug-ins.
Under the option When visiting other Websites, in the drop-down list, choose Allow Always and then click Done.
Note:
This will set the browser to use the Adobe Reader plug-in to view PDFs.
Cannot Open Pdf In Browser
Disable AdobePDFViewer plug-in to use the default Safari PDF viewer
You must have root user privileges to change Safari plug-ins. To display PDFs using the Safari PDF viewer, you must disable the Adobe PDF Viewer.

Log in as the root user. The root user privileges aren't enabled by default because the root user can change system files. For more information and instructions, see one of the following Apple documents: Enabling and using the 'root' user in Mac OS X or OS X Mountain Lion: Enable and disable the root user.
Type /Library in the Go to the Folder field, and click Go.
Create a new folder in the Library folder, and name it Internet Plug-ins Disabled.
Open the Internet Plug-ins folder, and move both the AdobePDFViewer.plugin and the AdobePDFViewerNPAPI.plugin into the new Internet Plug-ins Disabled folder.
Note:
If both AdobePDFViewer plug-ins are still in the Internet Plug-ins folder, drag them now to the trash. You may be asked for your name and password.
Celebrity Astro.Search. Astrology Articles. Today's Chart. Free astrology software windows 10.
For more information on disabling or removing plug-ins, see Apple Safari help.
| Have trouble displaying PDFs in browsers? Chat with us one-on-one on Facebook . |
More like this
Twitter™ and Facebook posts are not covered under the terms of Creative Commons.
Legal Notices | Online Privacy Policy
Internet Explorer 11 & 10 are considered as the best possible versions of Microsoft‘s proprietary browser; Internet Explorer. With Windows 8 as well as Windows 7, you can use IE 10 and IE 11. Well in both these iterations, some users have reported facing a problem that, whenever they try to download and open a PDF file, Internet Explorer will not open PDF files.
Sometimes IE just hangs while downloading PDF files For this issue; you can use the Task Manager to end up the session. There have also been cases where many a times, the file loads up – but partially. They may open just fine in other browsers, but not in IE.
So how does one solve this behavior of IE? Well, a simple thing that could fix it is to set the default PDF reader to the 'Reader' app provided in Windows 10/8.1 or any other third-party PDF reader of your choice. This will solve the problem. But if it doesn't, then you can try this registry fix to solve up this issue:
PDF Files will not open in Internet Explorer
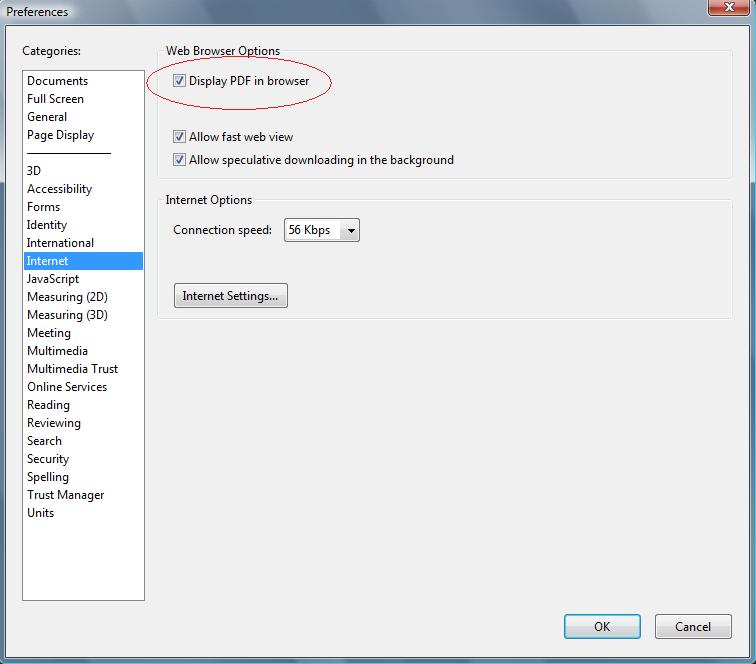
Log in as the root user. The root user privileges aren't enabled by default because the root user can change system files. For more information and instructions, see one of the following Apple documents: Enabling and using the 'root' user in Mac OS X or OS X Mountain Lion: Enable and disable the root user.
Type /Library in the Go to the Folder field, and click Go.
Create a new folder in the Library folder, and name it Internet Plug-ins Disabled.
Open the Internet Plug-ins folder, and move both the AdobePDFViewer.plugin and the AdobePDFViewerNPAPI.plugin into the new Internet Plug-ins Disabled folder.
Note:
If both AdobePDFViewer plug-ins are still in the Internet Plug-ins folder, drag them now to the trash. You may be asked for your name and password.
Celebrity Astro.Search. Astrology Articles. Today's Chart. Free astrology software windows 10.
For more information on disabling or removing plug-ins, see Apple Safari help.
| Have trouble displaying PDFs in browsers? Chat with us one-on-one on Facebook . |
More like this
Twitter™ and Facebook posts are not covered under the terms of Creative Commons.
Legal Notices | Online Privacy Policy
Internet Explorer 11 & 10 are considered as the best possible versions of Microsoft‘s proprietary browser; Internet Explorer. With Windows 8 as well as Windows 7, you can use IE 10 and IE 11. Well in both these iterations, some users have reported facing a problem that, whenever they try to download and open a PDF file, Internet Explorer will not open PDF files.
Sometimes IE just hangs while downloading PDF files For this issue; you can use the Task Manager to end up the session. There have also been cases where many a times, the file loads up – but partially. They may open just fine in other browsers, but not in IE.
So how does one solve this behavior of IE? Well, a simple thing that could fix it is to set the default PDF reader to the 'Reader' app provided in Windows 10/8.1 or any other third-party PDF reader of your choice. This will solve the problem. But if it doesn't, then you can try this registry fix to solve up this issue:
PDF Files will not open in Internet Explorer
Open Pdf In Browser Test Page
1. Press Windows Key + R combination, type put Regedt32.exe in Run dialog box and hit Enter to open the Registry Editor.
2. Navigate to the following location:
HKEY_CURRENT_USERSoftwareMicrosoftInternet ExplorerMain
3. In the right pane of this location, look for the TabProcGrowth named DWORD. This DWORD actually is short from of Tab Process Growth; which sets the rate at which IE creates New Tab processes. If you'll find the DWORD there, it must having the Value data as 0. If you don't find it there, create it manually using Right click -> New -> DWORD Value. Now click on the same DWORD to modify its Value data:
4. Now set the Value data from 0 to 1. Click OK. Putting Value data 1 ensures that all tabs for a given frame process run in a single tab process for a given mandatory integrity level (MIC) level. You may now close the Registry Editor and reboot to see the results.
Hope you find the fix useful!
Pdf Test Doc
Related Posts:
